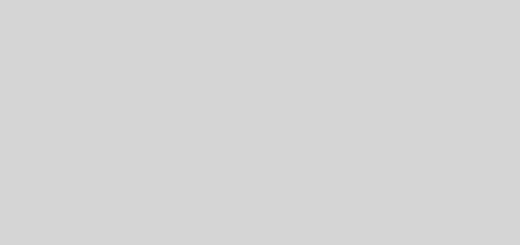Android Apps auf einem Windows-10-Smartphone installieren

Bereits vor dem Release von Windows 10 hat Microsoft angekündigt, dass App-Entwickler ihre frischgebackenen Android-Apps mithilfe der speziellen Entwicklerplattform Astoria auch unter Windows testen können.
Mittlerweile finden sich im Netz sogar Anleitungen, mit denen sich Android-Apps recht einfach auf einem Smartphone mit Windows 10 installieren lassen.
Einfach ist natürlich immer relativ, denn der Nutzer muss hierfür mit der Windows-Konsole arbeiten!
Und zudem besteht eventuell die Gefahr, dass das System des Smartphones beschädigt wird. Also Vorsicht!
Zwei Tools und ein Computer werden benötigt
Wer den Versuch wagen möchte, benötigt für die Installation von Android-Apps unter Windows 10 zwei kostenlose Tools: wconnect und Android SDK sowie die APK-Datei der jeweiligen App. Die beiden Tools müssen nach dem Download entpackt und auf einem Windows-Computer installiert werden.
Im Anschluss muss der Nutzer noch den Developer-Modus von seinem Windows-Phone aktivieren. Daraufhin wird der Ordner „wconnect“ auf dem Rechner geöffnet und per Shift + Rechtsklick -> Eingabeaufforderung die Konsole gestartet. Nun ist es an der Zeit, das Smartphone mit dem Laptop zu verbinden. Dies kann bequem per USB geschehen.
Hierfür muss einfach der Befehl „wconnect.exe usb“ (alle Konsolenbefehle natürlich ohne die “ eingeben!) in die zuvor geöffnete Konsole eingegeben werden. Der Computer wird daraufhin nach einem Paring-Code fragen, den der Nutzer auf seinem Phone unter den Development-Einstellungen findet. Nach Eingabe des Codes sind beide Geräte miteinander verbunden.
Nun wird es ernst – die APK wird installiert!
Im nächsten Schritt muss der Nutzer den Ordner „adb“ öffnen und dort wiederum die Eingabeaufforderung öffnen.
Es ist ratsam, an dieser Stelle mit dem Befehl „adb devices“ zu überprüfen, ob Smartphone und Rechner tatsächlich miteinander verbunden sind. Ist dies der Fall, kann der Nutzer nun die gewünschte APK-Datei in den Ordner „adb“ kopieren.
Im letzten Schritt wird mit dem Befehl „adb install APKName.apk“ (statt APKName natürlich den echten Namen der App eingeben!) die App auf dem Smartphone mit Windows 10 installiert.