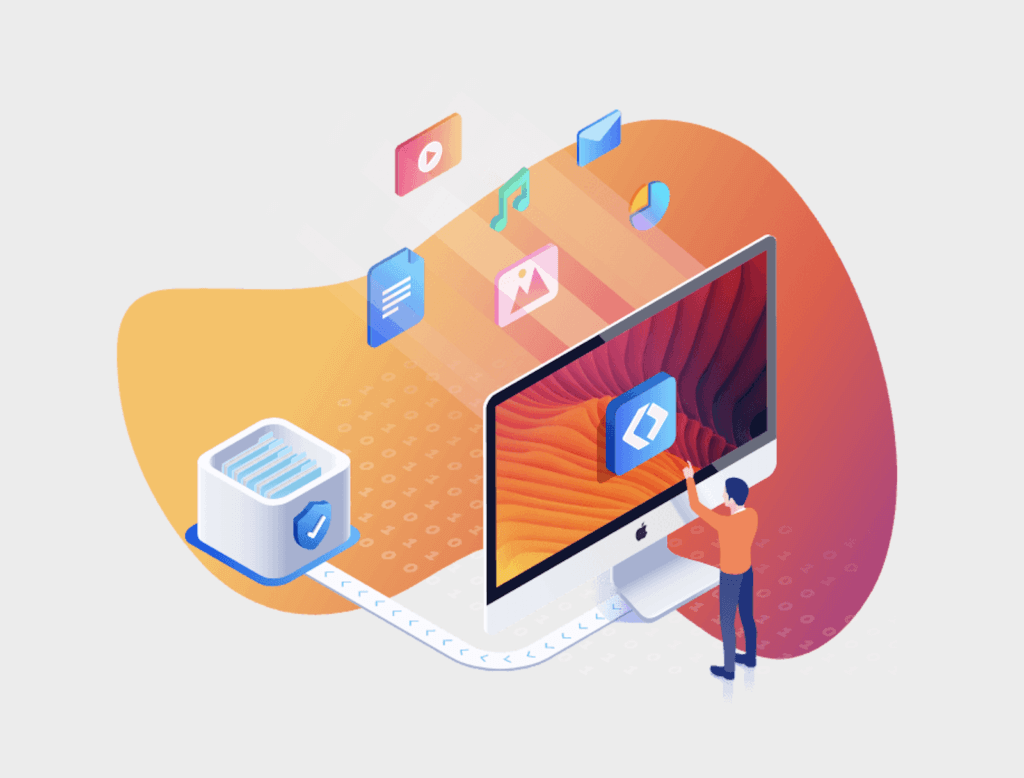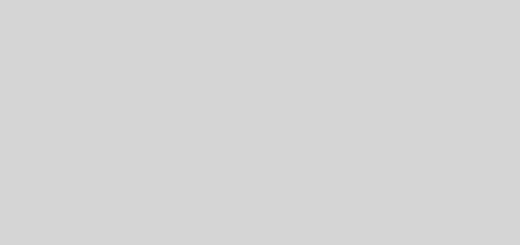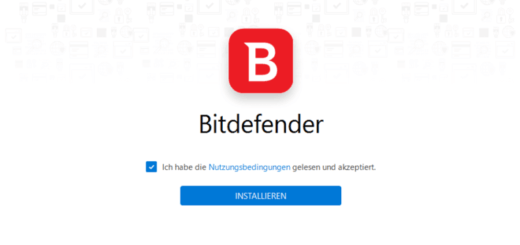Excel Datei wiederherstellen
Die Arbeit mit Microsoft Excel kann problemlos laufen, doch wenn das Programm einmal abstürzt und dabei das Dokument verloren geht, an dem man gerade stundenlang arbeitete, kann dies sehr ärgerlich sein. Eine Wiederherstellung der verlustig gegangenen Excel-Datei ist möglich und wir stellen Ihnen die verfügbaren Optionen vor, die Ihnen zur Verfügung stehen.
Wir zeigen Ihnen was sie zur Datenwiederherstellung unternehmen müssen, damit Sie wieder auf ihre Excel-Datei zugreifen können.
Wie kann ich eine Excel-Datei wiederherstellen?
Microsoft Excel speichert die Arbeitsmappe alle fünf Minuten und nach Ablauf dieser Zeit erfolgt eine automatische Löschung der nicht gespeicherten Datei. Die Zeitspanne kann angepasst werden und kann bei der Datenwiederherstellung helfen.
In einem ersten Schritt wird dieses zeitliche Intervall geändert, wozu in der Arbeitsmappe auf den Reiter “Datei” geklickt und der Punkt “Optionen” ausgewählt wird. Jetzt erfolgt ein Klick auf “Auto Wiederherstellen” und die Option “Informationen Speicher alle 10 Minuten”, wo der Zeitintervall festgelegt werden kann.
Gelöschte Excel-Dateien lassen sich im Intervallzeitraum wiederherstellen. Das Programm wird gestartet und auf den Reiter “Datei” geklickt und der Button “Nicht gespeicherte Arbeitsmappen wiederherstellen” ausgewählt. Nun wird die nicht gespeicherte Excel-Datei geöffnet und sollte abgespeichert werden.
Datenwiederherstellung mit Freeware
Falls der Versuch mit den Bordmitteln von Microsoft Excel nicht funktionieren sollte, ist eine Datenrettung Freeware wie Easeus Data Recovery Wizar Free eine alternative Möglichkeit, die betreffende Excel-Datei wiederherzustellen.
Die Software ist als kostenloser Download erhältlich und ist dazu in der Lage, selbst gelöschte Excel-Dateien, die nicht mehr im Papierkorb liegen, wiederherzustellen. Hierfür wird in einem ersten Schritt das Programm gestartet, die gewünschte Festplatte für die Wiederherstellung gewählt und auf den Button “Scan” geklickt.
Nach dem Scanvorgang zeigt EaseUS ein Verzeichnis mit allen gefundenen Dateien an. Über den Punkt “Filter” wird “Dokumente” ausgewählt und nach Excel-Dateien gefiltert. Sollte die Excel-Datei nicht gefunden werden, lässt sich der Dateiname mittels des Suchfelds finden oder unter “RAW und Andere” nachschauen.
Ist das Excel-Dokument gefunden, wird auf Dateien „Wiederherstellen“ geklickt und die gerettete Datei an einem anderen Speicherort als den ursprünglichen Ablageort gespeichert. Die beliebte Software ist für die Wiederherstellung von über tausend Dateitypen geeignet, wozu auch Bilder, Videos, E-Mails und Dokumente gehören.