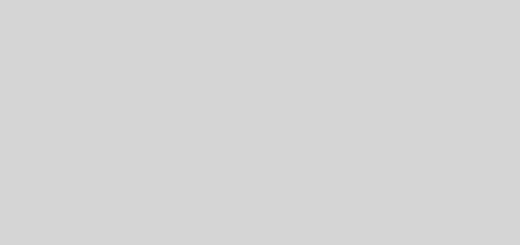Apps unter iOS auf Werkszustand zurücksetzen: So geht’s
Dein Home-Bildschirm quillt wegen vielen Apps beinahe über und du willst nicht jede App einzeln löschen. In diesem Artikel zeigen wir dir auf, wie du ohne große Probleme die Apps auf den Werkszustand zurücksetzen kannst. Dann kommt dir der ganze Prozess wie ein Kinderspiel vor.
Von iCloud abmelden & Backup durchführen
Als Nächstes solltest du ein Backup deiner Daten durchführen. Falls ein Problem während des Zurücksetzens auftritt, bist du trotzdem abgesichert. Weiterhin ist es auch sinnvoll sich von dem eigenen iCloud Account abzumelden. Deine Apps werden dann nicht von anderen Apple Geräten gelöscht, was sicherlich in deinem Interesse ist.
Über Einstellungen – iCloud – Abmelden kannst du deinen iCloud Account vom iPhone entfernen. Du musst nur noch das Passwort eingeben und schon bist du startklar für das Zurücksetzen des iPhones.
Um das Zurücksetzen zu starten, musst du erneut die App „Einstellungen“ öffnen. Daraufhin wählst du den Punkt Allgemein und im nächsten Schritt Zurücksetzen. Daraufhin stehen dir 6 verschiedene Varianten zur Verfügung das iPhone zurückzusetzen.
Da du nur den Home Bildschirm auf Grund der vielen und teilweise unübersichtlichen Apps zurücksetzen möchtest, solltest du diese Option auch auswählen. Dabei musst du einfach nur die Option „Home-Bildschirm“ auswählen und nach einigen Minuten hast du wieder die Übersichtlichkeit, die du von Anfang an gewohnt warst.
Falls dich jedoch andere Gründen antreiben das iPhone zurückzusetzen, solltest du natürlich eine der anderen 5 Optionen auswählen. Bei einem Verkauf des iPhones macht es zum Beispiel Sinn „Alle Inhalte und Einstellungen“ zu löschen, da der neue Besitzer selbstverständlich keinen Zugriff auf deine Daten haben soll.
Falls ihr Fragen oder andere Anmerkungen habt, könnt ihr uns gerne einen Kommentar hinterlassen.