Die mobilcom-debitel cloud kurz vorgestellt
Vor einiger Zeit habe ich bereits über die mobilcom-debitel Cloud geschrieben.
Da es aktuell aber eine Aktion mit der Computerbild gibt, bei der jeder Leser die mdCloud für ein Jahr gratis nutzen kann, wollte ich sie noch einmal genauer unter die Lupe nehmen.
Einen Code für die kostenlose Nutzung erhaltet ihr in der aktuellen Computerbild-Zeitschrift. Mit diesem Code könnt ihr euch dann auf der Aktionsseite einen Cloud-Account einrichten.
Was bietet mir mein Account bei der mdCloud an?
Neben dem eigentlichen Speicherplatz der Cloud, hast du noch ein E-Mail Postfach erhalten. Dein Loginname ist auch zugleich deine E-Mail Adresse, unter der du erreichbar bist und mit der du E-Mails verschicken kannst.
Zudem gibt es noch einen Kalender und ein Adressbuch für Kontakte. Beides kann man auch ganz bequem mit dem Handy synchronisieren, um die Kontakte und Kalendereinträge sowohl auf dem Handy, als auch in der Cloud zu haben.
Das E-Mail Postfach der mobilcom-debitel Cloud
Nach dem Login unter cloud.md.de, landest du zuerst auf der links abgebildeten Übersicht.
Von dieser „Schaltzentrale“(Cockpit) kommst du in die verschiedenen Bereiche.
Die rot eingekreiste Kachel führt dich zu deinem E-Mail Postfach.
Hier siehst du alle deine empfangen E-Mails und hast die Möglichkeit, E-Mails zu schreiben, zu beantworten oder in verschiedene Ordner zu sortieren.
Wer zu bequem ist und seine E-Mails nicht über die Weboberfläche von cloud.md.de lesen und schreiben möchte, kann das Postfach auch einfach in ein externes E-Mail Programm, wie z.B. Outlook oder Thunderbird einbinden.
Die Serverdaten zum Abruf der @cloud.md.de-Adresse für SMTP und IMAP/POP3 lauten wie folgt:
SMTP-Server: mx.freenet.de
POP3-Server: mx.freenet.de
IMAP-Server: mx.freenet.de
Als Loginnamen gibst du einfach deine @cloud.md.de-Adresse an. Ein Beispiel findest du links.
Nach der Einrichtung kannst du ganz bequem über Outlook deine E-Mails empfangen und verschicken.
Dateien teilen aus der Cloud heraus
Ein weiteres Thema, das ich durchaus interessant finde, ist das Teilen von Dateien und Ordnern aus der mobilcom-debitel Cloud heraus.
Gerade bei Urlaubsfotos finde ich es immer sehr angenehm, wenn ich einfach nur einen Link verschicken muss und nicht die Bilder alle einzeln per E-Mail durch die Gegend schicke.
Mit der Cloud von mobilcom ist es relativ leicht, Dateien und Ordner für Freunde und Bekannte frei zu geben.
Es gibt zwei Möglichkeiten, Dateien/Ordner zu teilen. Es gibt einmal den Button „Link kopieren“ und dann gibt es den Button „Teilen/Freigeben“.
Die Funktion „Link kopieren“ im Detail
Bei „Link kopieren“ erhältst du einen öffentlichen Link, den du an Freunde und Bekannte verschicken kannst.
Diesem Link kannst du auch noch eine Gültigkeit geben. So kannst du z.B. festlegen, dass er nur für 14 Tage gültig ist.
Anschließend kann sich niemand mehr deine Urlaubsfotos anschauen, ausser du verlängerst die Gültigkeit nachträglich.
Jeder, der den Link erhält hat nun die Möglichkeit, sich die Dateien, die du freigegeben hast anzuschauen. Er kann allerdings keine eigenen Dateien hinzufügen und auch keine Daten löschen.
Die Funktion „Teilen/Freigeben“ im Detail
Wenn du einen Ordner auch für Freunde freigeben möchtest, damit sie eigene Dateien hinzufügen können oder bestehende Dateien löschen können, kannst du die Funktion „Teilen/Freigeben“ verwenden.
Freigeben kannst du nur einen ganzen Ordner. Wenn du ihn auswählst und anschließend auf das Symbol für Teilen klickst, öffnet sich die rechts gezeigte Eingabemaske.
Hier kannst du in das Eingabefeld die Empfänger der E-Mail angeben und einen Text zur Einladung schreiben.
Wenn du den Haken bei „Mitbenutzer dürfen auch Dateien hinzufügen“ wegnimmst, verschickst du lediglich einen Link und die Empfänger können sich den Inhalt des Ordners nur anzeigen lassen (siehe oben Die Funktion „Link kopieren“ im Detail).
Der Haken muss gesetzt bleiben, wenn du möchtest, dass die Empfänger auch eigene Dateien in den Ordner hochladen können.
Alle Empfänger, die du in den Ordner einlädst, erhalten eine E-Mail mit einem Link zum Einloggen.
Die Empfänger brauchen dann lediglich auf den Link in der E-Mail („Jetzt Dateien ansehen“) zu klicken und können sich dort mit dem Passwort aus der E-Mail einloggen.
Die Gastansicht in der mdCloud, wenn ich Schreibrechte habe
Deine „Gäste“, die du zu einem Ordner eingeladen hast, können sich nun jederzeit unter cloud.md.de mit ihrer E-Mail Adresse und dem Passwort aus der E-Mail einloggen.
Das Passwort ändert sich für den Gast nicht, auch wenn du ihn in Zukunft zu weiteren Ordnern einlädst.
Als Gast kannst du in alle Ordner gehen, die dir freigegeben wurden. Du findest Sie, indem du links auf „Alle Dateien“ oder auf „Freigaben“ klickst.
Der Gast kann dann eigene Dateien in die Ordner laden, Unterordner anlegen und auch Dateien und Ordner löschen.
Ihr könnt die freigegeben Ordner komplett gemeinsam nutzen.
Eine Übersicht über alle Ordner, die mit dir geteilt wurden, findest du, indem du auf „Freigaben“ klickst.
Die Cloud im Überblick
Ich hoffe, ich konnte dir einen kurzen Überblick über einige Funktionen der Cloud geben. Solltest du noch Fragen haben, kannst du gerne einen Kommentar hinterlassen.
Ich werde bestimmt demnächst noch einmal weitere Funktionen der mdCloud beschreiben. Ansonsten findest du auch auf der Seite von mobilcom-debitel einige hilfreiche Hinweise.
Zum Thema Webdav habe ich hier auch noch einen alten Artikel aktualisiert ;)










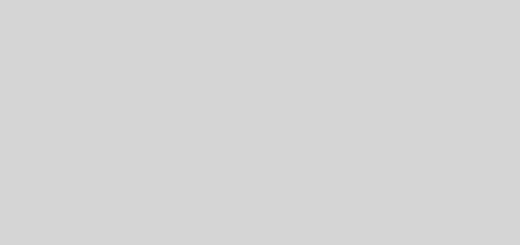

Alles schön und gut,
jedoch funktioniert die md Software nicht auf einen Rechner mit WIN 8.1 nicht. Es folgt auf den Start der Software sofort eine Debug Fehlermeldung.
Auch ist es nicht möglich, den vorgegeben Speicherort c: zu wechseln. Ärgerlich für die, welche z.B. eine SSD mit geringer Speicherkapazität haben.
Es ist auch nicht möglich, auf der MD Seite dazu Hilfe anzufordern.