Anleitung: Mobilcom-debitel cloud per Webdav einbinden
Heutzutage speichert man seine privaten Daten nicht mehr auf einer externen Festplatte, die wohlmöglich verloren oder kaputt geht. Heute können die private Fotosammlung, Musik und viele weitere Daten in der Cloud gespeichert werden. Immer mehr Angebote gibt es mittlerweile auf dem Markt. So habe ich am 04. April über das neue Cloud-Angebot von mobilcom debitel geschrieben.
Es gibt verschiedene Möglichkeiten, um auf die Daten in der mobilcom-Cloud zuzugreifen.
Zum einen kann man sich auf der Webseite von mobilcom einloggen, eine Alternative ist das Desktop-Programm(unten befinden sich die aktuellen Download-Links) und als dritte Möglichkeit sehe ich die Einbindung der mobilcom-Cloud per Webdav. Ich empfehle aber Jedem, sich die mdCloud mit dem Desktop-Programm von mobilcom-debitel einzurichten.
Nur für Profis sollte die Anleitung zur Einrichtung per Webdav interessant sein.
Die Mobilcom-debitel cloud per Webdav einbinden
Da in der Vergangenheit immer einmal die Frage aufgekommen ist, wie man die mobilcom-debitel Cloud denn per Webdav einbinden kann, habe ich meine Anleitung noch einmal etwas überarbeitet und stelle sie nun hier vor:
Leider gestaltet sich die Einrichtung unter Windows 7 etwas schwieriger, weil wir uns noch die aktuellen Zertifikate der md-Cloud besorgen müssen. Die Zertifikate kannst du hier herunterladen.
Der erste Schritt – Das Zertifikat
Das Zertifikat musst du nun in den Zertifikatsmanager von Windows importieren. Das machst du, indem du unten auf “Start” klickst und in das Suchfeld “certmgr.msc” eingibst.
In dem Fenster gehst du nun auf “Vertrauenswürdige Stammzertifizierungsstellen\Zertifikate” und klickst dann auf den Menüpunkt “Aktion”, “Alle Aufgaben” und dann “Importieren”.
Nun gehst du in den Ordner, wo du das Zertifikat gespeichert hast, klickst auf “Alle Dateien” anzeigen und importierst das Zertifikat.
Der zweite Schritt – Einrichtung von BasicAuth
Wir kümmern uns nun darum, dass eine WebDav-Verbindung über eine verschlüsselte https-Verbindung möglich ist. Dazu gehst du wieder auf „Start“ und gibst im Suchfeld „regedit“ ein. In dem nun geöffneten Fenster gehst du zu:
“HKEY_LOCAL_MACHINE\SYSTEM\CurrentControlSet\Services\WebClient\Parameters”.
Dort gibt es einen Eintrag “BasicAuthLevel”. Du musst den Wert auf 2 stellen und anschließend mit “OK” bestätigen. Wenn du das Fenster anschließend geschlossen hast, kannst du den Computer neustarten.
Der dritte und letzte Schritt – Die Verbindung als Netzlaufwerk herstellen
Wenn der Computer nach dem neustart wieder hochgefahren ist, öffnest du den Explorer.
Links hast du eine Auflistung deiner Festplatten und Laufwerke. Du machst nun einen Rechtsklick auf „Computer“ und wählst „Netzlaufwerk verbinden“ an. Es öffnet sich ein neues Fenster, bei dem du unter „Ordner“ die Adresse „https://cloud.md.de/webdav“ einträgst.
Anschließend noch einen Haken bei „Verbindung mit anderen Anmeldeinformationen …“ setzen. Wenn du nun auf „Ferigstellen“ klickst, dauert es eine Weile, bis sich ein Anmeldefenster öffnet. Dort trägst du nun deine Anmeldedaten für die mobilcom-cloud ein.
Es dauert jetzt noch einen kleinen Augenblick und dann hast du die mobilcom-cloud als Netzlaufwerk zu deinem Computer hinzugefügt. Nun kannst du die Cloud wie ein eigenes Verzeichnis auf deinem Computer verwenden.
Die Alternativen
Wie du gemerkt hast, ist es nicht so einfach, ein Webdav-Verzeichnis unter Windows 7 einzurichten. Daher empfehle ich eigentlich die Verwendung des Windows-Clients von der mobilcom-cloud.
Damit ist man in der Regel sehr gut bedient. Alternativ gibt es auch noch das Programm Netdrive, mit dem man automatisch ein Netzlaufwerk beim Systemstart hinzufügen lassen kann. Dazu muss allerdings trotzdem Schritt 1-2 gemacht werden, damit es überhaupt möglich ist unter Windows 7.
Bei Fragen kannst du diese gerne in den Kommentaren hinterlassen. Ich versuche dann soweit es geht zu helfen :)




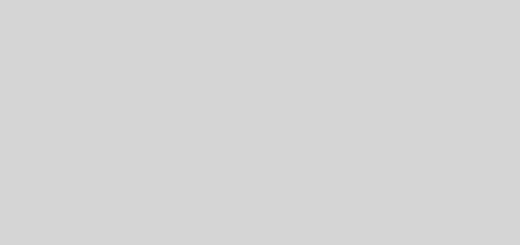
Ich stehe vor dem Problem meine Nutzern einfach (wirklich einfach!) erklären zu müssen, wie man diese Cloud am besten nutzt. Welche Variante (MD Progi, Netdrive oder Webdav) würdest du als am DAU geeignetsten einschätzen?
Hi Bastian,
also ich würde eigentlich Jedem die Software von md empfehlen. Mit wenigen Schritten lässt sie sich einrichten und damit wird dann ein bestimmter Ordner auf der Festplatte mit der Cloud synchronisiert. Für erfahrene Nutzer, die nur auf bestimmte Dateien zugreifen wollen, empfehle ich dann die Einrichtung per Netdrive bzw. Webdav.
Viele Grüße,
Klaus
Alles klar, danke für den Tipp. Ich werde dann mal schauen wie ich das möglichst einfach verpackt und beschrieben bekomme.
Hallo Bastian,
mach das :) Wenn du noch Fragen hast, kannst du mich aber auch gerne jederzeit kontaktieren.
Viele Grüße,
Klaus
Hallo an alle,
was muss ich machen um die m-d Cloud unter Linux (Debian) zu verwenden?
Gibt es hierfür eine anderes Zertifikat?
Danke für jeden Hinweis!
Hallo Peter,
es sollte reichen, wenn du unter Linux ein neues Laufwerk per Webdav einbindest. Als Adresse gibst du dann „https://cloud.md.de/webdav“ an.
Eine Anleitung dazu findest du hier: http://wiki.ubuntuusers.de/WebDAV
Solltest du damit nicht klar kommen, kannst du dich gerne noch einmal bei mir melden (unter der im Impressum angegebenen E-Mail Adresse. Dann kann ich mal schauen, dass ich dazu auch einen Artikel verfasse :)).
Viele Grüße,
Klaus